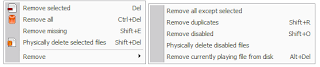1. Add files menu
You can add to chosen playlist files / folder / files from another playlist / radiostations. If "AIMP2: Online Radio" plugin connected, you can see "Online radio browser" in this menu.
2. Deleting menu
2. Deleting menu
pictur 1
3. “Misc” menu"Show current" - instant jump to playing file.
"Rescan" - re-read tags from all files in active playlist.
"Save tracklist" - allows saving tracklist in txt / html format.
"Select all / Select none" - selection managing in active playlist
4. Sorting menu
Allows sorting files in active playlist by one of the fields, for sorting by several fields you have to create own template
5. Advanced search
Advanced search allows searching by all playlists by fields you have chosen.
6-7. Quick search
Search by all fields in active playlist. Button #7 – continue search
8. 8.Playlists navigation
Playlists navigation – next / previous. Playlists are activated immediately. 9. Active playlist management menu
Create new playlist / Clear playlist / Load and save active playlist / close playlist.
"Open folder" - loads chosen folder to new playlist, name of which is equal to the name of opened folder.
See also:
Advanced search in playlistst
Creating own playlist sorting template
Online radio browser
Warning! This is unavailable for monolith (all-in-one) skins!
You can make playlist as a separate window or attach playlist to main window. To do that:
Press and hold left mouse button over the tabs list (in any free space in playlist window)
Drag playlist window away from main window (if we want to detach playlist) or over main window (if we want to attach playlist)
Release left mouse button
"Rescan" - re-read tags from all files in active playlist.
"Save tracklist" - allows saving tracklist in txt / html format.
"Select all / Select none" - selection managing in active playlist
4. Sorting menu
Allows sorting files in active playlist by one of the fields, for sorting by several fields you have to create own template
5. Advanced search
Advanced search allows searching by all playlists by fields you have chosen.
6-7. Quick search
Search by all fields in active playlist. Button #7 – continue search
8. 8.Playlists navigation
Playlists navigation – next / previous. Playlists are activated immediately. 9. Active playlist management menu
Create new playlist / Clear playlist / Load and save active playlist / close playlist.
"Open folder" - loads chosen folder to new playlist, name of which is equal to the name of opened folder.
See also:
Advanced search in playlistst
Creating own playlist sorting template
Online radio browser
Warning! This is unavailable for monolith (all-in-one) skins!
You can make playlist as a separate window or attach playlist to main window. To do that:
Press and hold left mouse button over the tabs list (in any free space in playlist window)
Drag playlist window away from main window (if we want to detach playlist) or over main window (if we want to attach playlist)
Release left mouse button
pictur 2
Playlist can be as desktop toolbar, so:
Press and hold left mouse button over the list of the tabs (any free space of playlist window)
Drag window to screen edge
As soon as cursor reaches the edge, playlist frame will be stretched to screen height
Release left mouse button – playlist is now attached to screen edge
Playlist can be as desktop toolbar, so:
Press and hold left mouse button over the list of the tabs (any free space of playlist window)
Drag window to screen edge
As soon as cursor reaches the edge, playlist frame will be stretched to screen height
Release left mouse button – playlist is now attached to screen edge
pictur 3
When program becomes inactive, playlist will hide.
To unhide playlist it’s enough to move mouse pointer to screen edge - where playlist is attached, the marker appears, symbolizing possibility of showing playlist. Clicking this icon shows playlist.
When program becomes inactive, playlist will hide.
To unhide playlist it’s enough to move mouse pointer to screen edge - where playlist is attached, the marker appears, symbolizing possibility of showing playlist. Clicking this icon shows playlist.
pictur 4
Note 1: When you move files to the playlist using Drag and Drop it is not necessary to unhide playlist - just drop the files on the marker, and they will be added to the end of the active playlist.
Note 2: If you hold your cursor over the marker when you move the files to the playlist using Drag and Drop - playlist automatically appears from outside the screen.
See also:
Playlist items view
There is drop-down menu Item "Queue" in playlist main menu, where playback queue controls are located.
Note 2: If you hold your cursor over the marker when you move the files to the playlist using Drag and Drop - playlist automatically appears from outside the screen.
See also:
Playlist items view
There is drop-down menu Item "Queue" in playlist main menu, where playback queue controls are located.
pictur 5
We should admit that part one for all playlists, opened in the player, so, you can add files to queue from different playlists.
When you add a file to queue a number in square brackets appears, indicating the position of the file in the queue. When the file begins to play from queue (is not started manually), its position resets - the file is deleted from the queue.
To control the queue, you can use the queue manager, which is called either from the context menu [highlighted in the picture], or by pressing hotkeys - Ctrl+Q.
Note 1: “*” symbol, showing in playlist new the file number indicates that the queue is currently suspended.
See also:
Playlist Main Menu
Queue Manager
When you add a file to queue a number in square brackets appears, indicating the position of the file in the queue. When the file begins to play from queue (is not started manually), its position resets - the file is deleted from the queue.
To control the queue, you can use the queue manager, which is called either from the context menu [highlighted in the picture], or by pressing hotkeys - Ctrl+Q.
Note 1: “*” symbol, showing in playlist new the file number indicates that the queue is currently suspended.
See also:
Playlist Main Menu
Queue Manager
pictur 6
First three items of quick settngs menu afor action that will be executed on end of current playlist playing:
Jump to next playlist
Repeat playlist
Suspend
"Don’t repeat playlist containing one file" - if playlist contains only one file and action “repeat playlist” is enabled, so on the end of file playback, repeat won’t work – player will proceed to suspend mode.
"Use crossfading" - whether next and previous tracks mixing will occur.
"Automatically jump to next file" - this option is for quick turning on/off manual playback management in playlists.
See also:
Crossfading setup
First three items of quick settngs menu afor action that will be executed on end of current playlist playing:
Jump to next playlist
Repeat playlist
Suspend
"Don’t repeat playlist containing one file" - if playlist contains only one file and action “repeat playlist” is enabled, so on the end of file playback, repeat won’t work – player will proceed to suspend mode.
"Use crossfading" - whether next and previous tracks mixing will occur.
"Automatically jump to next file" - this option is for quick turning on/off manual playback management in playlists.
See also:
Crossfading setup
AIMP gives you ability to capture currently playing internet-radio data.
To capture internet-radio data:
1. Add link to audio stream via "Url / Radio" in "Open files menu" or via “Online radio browser” [if this plugin is installed].
2. Double-click by added playlist item to launch internet-radio playback
To capture internet-radio data:
1. Add link to audio stream via "Url / Radio" in "Open files menu" or via “Online radio browser” [if this plugin is installed].
2. Double-click by added playlist item to launch internet-radio playback
pictur 7
3. 1.Find "Radio Cap" button on the main window. It activates and stops audio stream capturing.
When radio capturing is on, the button flashes.
Tip 1. By default recorded files are stored in My documents folder in WAV format – with the same quality as input stream
Tip 2. You can adjust recording format, store folder and file names’ template – Settings \ Player \ Streaming
See also:
Add files menu
Online radio browser
When radio capturing is on, the button flashes.
Tip 1. By default recorded files are stored in My documents folder in WAV format – with the same quality as input stream
Tip 2. You can adjust recording format, store folder and file names’ template – Settings \ Player \ Streaming
See also:
Add files menu
Online radio browser