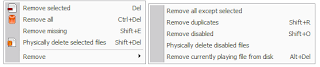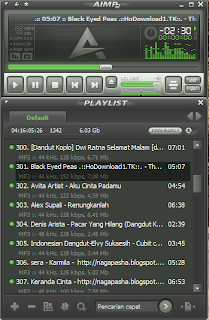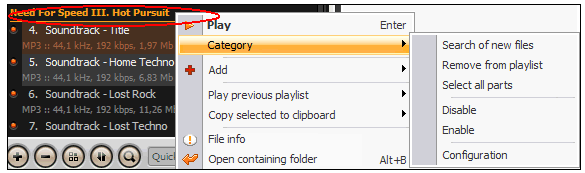Enormous Game Library--over 1400 Games Available Sold Separately. Watch Your Favorite Movies Or Listen To Music With The Builtin Dvdcd Player. Play And Compete Against Friends With Online Gaming. Slim Lightweight Design Is Packed With Technology For A Great Audio And Visual Experience. video Game Console Features: Functions As Dvd Player.
Computer information technology computer for the lives of more advanced and more sophisticated

Custom Search
peltor digital worktunes earmuffs
94.50 at Gempler's
No more ᅵ dialingᅵ around for your favorite station...Introducing the Peltor Worktunes AM/FM radio earmuff you have been waiting for. These Peltor Worktunes earmuffs now feature clear sounding, digital audio and easy-to-use push button controls that let you tune into your favorite station instantly. Use the seek/scan button to find your favorite radio station or program up to five preset stations. Peltor Earmuffs feature wide ear cushions for low pressure and an excellent seal.
Fully adjustable headband accommodates a wide range of head sizes and is padded for long wearing comfort. Includes input jack and 45" cord so you can listen to your MP3 player or other audio devices. Volume limiter keeps a safe sound limit of 82 dB. Powered by two ᅵ AAᅵ batteries (not included) which provide 140 hours of operation time. NRR of 26 dB. Weighs 19.6 oz. Made in Sweden.
security bags for all sorts of laptops
Need to take your laptop computer to places that are not cooperative with electronic devises? The Pelican 1080 Computer Case with Liner is just what you are looking for. Whether you are out in the field on a construction site, out in the woods hunting, at the beach, boating or just want the ultimate protection when you travel the 1080 can deliver what you need. Water tight, crush and dust proof this notebook computer case can protect your valuable laptop better than any standard laptop carry case. Fits notebook computers up to 12.3" L x 9.3" W x 1.5" D Including these popular models Acer Travel Mate TM3002WTCi Apple 12-inch IBook G4 Apple 12-inch PowerBook G4 Dell Inspiron 700M Dell Latitude X1 Fujitsu LifeBook P7010 IBM ThinkPad X32 IBM ThinkPad X41 Sony VA10 T350P Sony VA10 T350/L Sony VA10 S360 Sony VA10 S460/B Sony VA10 S460P/B bag Luggage and Cases laptop-cases unisex-adult
aimp(maximize the program to play music and video files) part 5
1. Add files menu
You can add to chosen playlist files / folder / files from another playlist / radiostations. If "AIMP2: Online Radio" plugin connected, you can see "Online radio browser" in this menu.
2. Deleting menu
2. Deleting menu
pictur 1
3. “Misc” menu"Show current" - instant jump to playing file.
"Rescan" - re-read tags from all files in active playlist.
"Save tracklist" - allows saving tracklist in txt / html format.
"Select all / Select none" - selection managing in active playlist
4. Sorting menu
Allows sorting files in active playlist by one of the fields, for sorting by several fields you have to create own template
5. Advanced search
Advanced search allows searching by all playlists by fields you have chosen.
6-7. Quick search
Search by all fields in active playlist. Button #7 – continue search
8. 8.Playlists navigation
Playlists navigation – next / previous. Playlists are activated immediately. 9. Active playlist management menu
Create new playlist / Clear playlist / Load and save active playlist / close playlist.
"Open folder" - loads chosen folder to new playlist, name of which is equal to the name of opened folder.
See also:
Advanced search in playlistst
Creating own playlist sorting template
Online radio browser
Warning! This is unavailable for monolith (all-in-one) skins!
You can make playlist as a separate window or attach playlist to main window. To do that:
Press and hold left mouse button over the tabs list (in any free space in playlist window)
Drag playlist window away from main window (if we want to detach playlist) or over main window (if we want to attach playlist)
Release left mouse button
"Rescan" - re-read tags from all files in active playlist.
"Save tracklist" - allows saving tracklist in txt / html format.
"Select all / Select none" - selection managing in active playlist
4. Sorting menu
Allows sorting files in active playlist by one of the fields, for sorting by several fields you have to create own template
5. Advanced search
Advanced search allows searching by all playlists by fields you have chosen.
6-7. Quick search
Search by all fields in active playlist. Button #7 – continue search
8. 8.Playlists navigation
Playlists navigation – next / previous. Playlists are activated immediately. 9. Active playlist management menu
Create new playlist / Clear playlist / Load and save active playlist / close playlist.
"Open folder" - loads chosen folder to new playlist, name of which is equal to the name of opened folder.
See also:
Advanced search in playlistst
Creating own playlist sorting template
Online radio browser
Warning! This is unavailable for monolith (all-in-one) skins!
You can make playlist as a separate window or attach playlist to main window. To do that:
Press and hold left mouse button over the tabs list (in any free space in playlist window)
Drag playlist window away from main window (if we want to detach playlist) or over main window (if we want to attach playlist)
Release left mouse button
pictur 2
Playlist can be as desktop toolbar, so:
Press and hold left mouse button over the list of the tabs (any free space of playlist window)
Drag window to screen edge
As soon as cursor reaches the edge, playlist frame will be stretched to screen height
Release left mouse button – playlist is now attached to screen edge
Playlist can be as desktop toolbar, so:
Press and hold left mouse button over the list of the tabs (any free space of playlist window)
Drag window to screen edge
As soon as cursor reaches the edge, playlist frame will be stretched to screen height
Release left mouse button – playlist is now attached to screen edge
pictur 3
When program becomes inactive, playlist will hide.
To unhide playlist it’s enough to move mouse pointer to screen edge - where playlist is attached, the marker appears, symbolizing possibility of showing playlist. Clicking this icon shows playlist.
When program becomes inactive, playlist will hide.
To unhide playlist it’s enough to move mouse pointer to screen edge - where playlist is attached, the marker appears, symbolizing possibility of showing playlist. Clicking this icon shows playlist.
pictur 4
Note 1: When you move files to the playlist using Drag and Drop it is not necessary to unhide playlist - just drop the files on the marker, and they will be added to the end of the active playlist.
Note 2: If you hold your cursor over the marker when you move the files to the playlist using Drag and Drop - playlist automatically appears from outside the screen.
See also:
Playlist items view
There is drop-down menu Item "Queue" in playlist main menu, where playback queue controls are located.
Note 2: If you hold your cursor over the marker when you move the files to the playlist using Drag and Drop - playlist automatically appears from outside the screen.
See also:
Playlist items view
There is drop-down menu Item "Queue" in playlist main menu, where playback queue controls are located.
pictur 5
We should admit that part one for all playlists, opened in the player, so, you can add files to queue from different playlists.
When you add a file to queue a number in square brackets appears, indicating the position of the file in the queue. When the file begins to play from queue (is not started manually), its position resets - the file is deleted from the queue.
To control the queue, you can use the queue manager, which is called either from the context menu [highlighted in the picture], or by pressing hotkeys - Ctrl+Q.
Note 1: “*” symbol, showing in playlist new the file number indicates that the queue is currently suspended.
See also:
Playlist Main Menu
Queue Manager
When you add a file to queue a number in square brackets appears, indicating the position of the file in the queue. When the file begins to play from queue (is not started manually), its position resets - the file is deleted from the queue.
To control the queue, you can use the queue manager, which is called either from the context menu [highlighted in the picture], or by pressing hotkeys - Ctrl+Q.
Note 1: “*” symbol, showing in playlist new the file number indicates that the queue is currently suspended.
See also:
Playlist Main Menu
Queue Manager
pictur 6
First three items of quick settngs menu afor action that will be executed on end of current playlist playing:
Jump to next playlist
Repeat playlist
Suspend
"Don’t repeat playlist containing one file" - if playlist contains only one file and action “repeat playlist” is enabled, so on the end of file playback, repeat won’t work – player will proceed to suspend mode.
"Use crossfading" - whether next and previous tracks mixing will occur.
"Automatically jump to next file" - this option is for quick turning on/off manual playback management in playlists.
See also:
Crossfading setup
First three items of quick settngs menu afor action that will be executed on end of current playlist playing:
Jump to next playlist
Repeat playlist
Suspend
"Don’t repeat playlist containing one file" - if playlist contains only one file and action “repeat playlist” is enabled, so on the end of file playback, repeat won’t work – player will proceed to suspend mode.
"Use crossfading" - whether next and previous tracks mixing will occur.
"Automatically jump to next file" - this option is for quick turning on/off manual playback management in playlists.
See also:
Crossfading setup
AIMP gives you ability to capture currently playing internet-radio data.
To capture internet-radio data:
1. Add link to audio stream via "Url / Radio" in "Open files menu" or via “Online radio browser” [if this plugin is installed].
2. Double-click by added playlist item to launch internet-radio playback
To capture internet-radio data:
1. Add link to audio stream via "Url / Radio" in "Open files menu" or via “Online radio browser” [if this plugin is installed].
2. Double-click by added playlist item to launch internet-radio playback
pictur 7
3. 1.Find "Radio Cap" button on the main window. It activates and stops audio stream capturing.
When radio capturing is on, the button flashes.
Tip 1. By default recorded files are stored in My documents folder in WAV format – with the same quality as input stream
Tip 2. You can adjust recording format, store folder and file names’ template – Settings \ Player \ Streaming
See also:
Add files menu
Online radio browser
When radio capturing is on, the button flashes.
Tip 1. By default recorded files are stored in My documents folder in WAV format – with the same quality as input stream
Tip 2. You can adjust recording format, store folder and file names’ template – Settings \ Player \ Streaming
See also:
Add files menu
Online radio browser
aimp(maximize the program to play music and video files) part 4
Playback
Play file, highlighted in playlist, fast commang call – pressing Enter key.
Add
This menu item allows you to add files / folder / tracks from other playlists / radio stations to selected playlist.
Queue
Includes queue managing commands – Add to queue / delete from queue / clear queue / queue manager
Bookmarks
Add / edit the Bookmarks.
Information about selected file
This function launches Quick Tag Editor, where you can view file(s) information – title, artist, genre, album title, cover and year – and although edit it.
Play after current
This function moves selected file after currently playing one.
[independent from active playlist]
This function moves selected file after currently playing one.
[independent from active playlist]
Rating
Viewing and editing rating of selected items.
This function is accessible if “Audio Library” plugin is installed.
Viewing and editing rating of selected items.
This function is accessible if “Audio Library” plugin is installed.
Send to
Allows copying chosen files to flash-device / chosen folder..
If AIMP Utils are installed you can although send files to Extended Tang Editor / Audio Converter.
Sent to other playlist
Allows copying chosen files to other playlist - exists or new
Deleting
Main options of deleting files from playlist (see although Extended Menu of deletiong files from playlist)
On / Off
Turn on / off automatic playback of chosen tracks.
Current track status can be checked by the indicator, located on the left side of track’s number in playlist. If automatic playback is on, indicator is "highlighted".
See also:
Quick tag editor, viewing and editing information about files
Queue manger
Expended managing of files in playlist
Bookmarks managing
Allows copying chosen files to flash-device / chosen folder..
If AIMP Utils are installed you can although send files to Extended Tang Editor / Audio Converter.
Sent to other playlist
Allows copying chosen files to other playlist - exists or new
Deleting
Main options of deleting files from playlist (see although Extended Menu of deletiong files from playlist)
On / Off
Turn on / off automatic playback of chosen tracks.
Current track status can be checked by the indicator, located on the left side of track’s number in playlist. If automatic playback is on, indicator is "highlighted".
See also:
Quick tag editor, viewing and editing information about files
Queue manger
Expended managing of files in playlist
Bookmarks managing
pictur1
aimp(maximize the program to play music and video files) part 3
Playlists closing
As you can see at previous picture playlists can be closed by Ctrl+F4 combination, or via context menu.
Besides, there are faster ways:
Middle mouse button click on the tab
Left mouse button double-click
[Optional, enabled by default]
We must admit that when closing playlist source file will be deleted, in case it is saved in profile directory.
See also:
Options \ Playlist \ “Always keep playlists in user’s profile directory”
Options \ Playlist \ “Close playlist on left mouse double-click”
Sorting playlists with “drag’n’drop” technology
Playlist main menu is called by pressing right mouse button on playlist body, as you can see on picture:
pictur aimp
aimp(maximize the program to play music and video files) part 3
New fiels search
Ability to search new files in a folder, where the first file after category title, is situated.
Search is made in folders and subfolders [optional, can be adjusted in “Search new files” window].
New files are the files that are not in active playlist.
Category deleting from playlist
Deleting files of this category. Category is deleted totally, including all it’s parts.
Select all parts
Selecting all files of chosen category.
On/Off
Turns on/off auto playback of the files in chosen category.
See also:
Playlist view
In the top of playlist there are tabs, allowing fast switching between different playlists.
If number of playlists is too big, not all tabs are visible. In that case buttons for tabs scrolling (surrounded by oval on picture) become active.
Tip 1: You can scroll tabs list by mouse wheel when cursor is over them.
Tip 2: You can scroll tabs list by mouse wheel with Ctrl button pressed, when cursor is over the tabs.
Faster way to access required playlist: click playlist tabs with right mouse button, in “playlist” menu select required playlist (see picture)
pictur 1
You should pay attention to menu item “…” – it is for sorting tabs. Of course you can sort them using Drag’n’Drop technology, but it’s impossible when number of playlists is too big.
aimp(maximize the program to play music and video files) part 2
Playlist items view
The dependency of playlist settings and how it looks:
pictur 6
Hide second line with information
When this option is enabled, track’s rating is although becomes unavailable.
Show information about selected files
The information about selected files will be shown on information panel:
pictur 7
Playlist view and behaviour adjustments are situated: - [Settings \ Playlist]
Split playlist by categories
When clicking right mouse button on playlist category title playlist’s main menu is called, where you can find additional item – “category”:
pictur 8
We must admit that there can beseveral categories with the same title, bt actually it’s one category, splitted to several parts. Category can be splitted in very simple way – by moving a song from one category to the middle of another.
We must admit that there can beseveral categories with the same title, bt actually it’s one category, splitted to several parts. Category can be splitted in very simple way – by moving a song from one category to the middle of another.
aimp(maximize the program to play music and video files)
Quick bookmarks access
pictur 1
Bookmarks allow remember not only composition you like, but the position where you have finished listening – useful function when listening audio books.
You can add bookmarks via hotkeys, via bookmarks quick access menu (see pic. above), via playlist main menu.
Bookmarks manager
You can edit bookmarks, therefore call bookmarks manager, by clicking “edit” in playlist main menu or in bookmarks quick access menu ( see pic. above).
Bookmarks allow remember not only composition you like, but the position where you have finished listening – useful function when listening audio books.
You can add bookmarks via hotkeys, via bookmarks quick access menu (see pic. above), via playlist main menu.
Bookmarks manager
You can edit bookmarks, therefore call bookmarks manager, by clicking “edit” in playlist main menu or in bookmarks quick access menu ( see pic. above).
pictur 2
With bookmarks manager you can although add bookmarks to files and folders – just click “add bookmark item”, and choose item you need in context menu – file / folder.
By default, bookmarks are shown with two lines – bookmark name and path to the object – file or folder. If you need you can turn off showing second line, just enable “Hide second line with information” option When dragging files / folders on playlist the menu [see pic.], will appear, that allows you to adjust style of adding files to playlist.
You can turn off showing this window by choosing a way of adding files to playlist and setting flag “Do not ask”.
With bookmarks manager you can although add bookmarks to files and folders – just click “add bookmark item”, and choose item you need in context menu – file / folder.
By default, bookmarks are shown with two lines – bookmark name and path to the object – file or folder. If you need you can turn off showing second line, just enable “Hide second line with information” option When dragging files / folders on playlist the menu [see pic.], will appear, that allows you to adjust style of adding files to playlist.
You can turn off showing this window by choosing a way of adding files to playlist and setting flag “Do not ask”.
pictur 3
Turn On / Off / adjust parameters of this window you can in options.
Drag and Drop from playlist
You can drag needed files directly from playlist to any other application. To do that:
1. Select needed files in playlist
2. Press and hold left mouse button over one of chosen tracks
3. Drag mouse pointer to the application window, where you want the files to be dropped
4. Release left mouse button
Tip 1. The same way you can drag files from one playlist to another.
Tip 2. When dragging files with Alt, button pressed files will be cutted from playlist, in case of successful drag’n’drop operation.
Tip 3. Drag’n’Drop operation can be interrupted by pressing ESC-key.
Turn On / Off / adjust parameters of this window you can in options.
Drag and Drop from playlist
You can drag needed files directly from playlist to any other application. To do that:
1. Select needed files in playlist
2. Press and hold left mouse button over one of chosen tracks
3. Drag mouse pointer to the application window, where you want the files to be dropped
4. Release left mouse button
Tip 1. The same way you can drag files from one playlist to another.
Tip 2. When dragging files with Alt, button pressed files will be cutted from playlist, in case of successful drag’n’drop operation.
Tip 3. Drag’n’Drop operation can be interrupted by pressing ESC-key.
pictur 4
When Drag’n’Drop files / folders on the playlist tab the files will be added to the end of playlist.
When Drag’n’Drop files / folders on the playlist tab the files will be added to the end of playlist.
pictur 5
When Drag’n’Drop files / folders over free space of tabs list (shown on pic.) file is added to the new playlist with the same name as the folder where those files are located (or the same name as the folder you have dropped).
When Drag’n’Drop files / folders over free space of tabs list (shown on pic.) file is added to the new playlist with the same name as the folder where those files are located (or the same name as the folder you have dropped).
Philips 52 Class 1080p 60hz LCD Hdtv-Black
Television Features: Favorite Channels, Settings Assistant, Picture Freeze, Sleep Timer, V-chip (parental Controls), Auto Channel Programming, A/v Connects To Home Theaters, Table Top Stand. electronic Functions: Computer Monitor. maximum Resolution: 1920 X 1080. vertical Resolution: Hd - 1080p. screen Refresh Rate: 60 Hz.
Targus APA10US Laptop Ac Adapter
With up to 70 watts of continuous power, the Mobile 70 Universal AC Power Adapter includes 7 tips (2A, 3A, 4A, 6A, 9, 11A, 12A), a 3-foot AC input cord, a 6-foot DC output cord, carrying pouch and user's guide. Compatible with many manufacturers models, including Averatec, Compaq, Dell, Fujitsu, Gateway, HP, IBM, Panasonic, Sony, Toshiba and Winbook. Manufacturer: Targus Group International Manufacturer Part Number: APA10US Manufacturer Website Address: www.targus.com Brand Name: Targus Product Name: APA10US Product Type: AC Adapter Device Support: Notebook Input Voltage: 100 V AC to 230 V AC, 220 V AC, 110 V AC, 220 V AC Universal Adapter: Yes Input Voltage Range: 100 V AC to 230 V AC Multiple Power Tips: Yes Output Power: 70W Input Connector: 1 x Power 3-pole Output Connector: 1 x DC Power Jack Input Voltage: 220 V AC, 110 V AC, 220 V AC, 100 V AC to 230 V AC Maximum Output Power: 70 W, 70 W Weight (Approximate): 7.5 oz, 7.5 oz, 7.5 oz, 7.50 oz, 7.50 oz Package Contents: 7 tips (2A, 3A, 4A, 6A,
gadget charger + flashlight
Got a light? That simple phrase takes on a whole new meaning in a time of emergency. Perfect for keeping in the car, around the house, campsite or even a nightly walk, our gadget charger and flashlight is a high-powered torch that doubles as a charging device. With a powerful 1W LED, extra bright light, it also includes seven adaptors to charge connectable external devices such as a mobile phone. One charge of the flashlight holds 6600 milliamps, which equates to charging an iPhone® from dead to full approximately three times. It?s the one mini flashlight you?ll want in a time of need. abs case, aluminum torch head 1w led, extra bright torch four stages of led: normal light, strong, flash, sos charge the torch via mini usb interface 2200 mah lithium ion rechargeable battery four stage charge level indicator (25%-50%-75%-100%) includes 7 adaptors for your electronics: nokia 2.0mm, nokia 3.5mm, sony ericsson k750, mini usb, samsung d808, usb and ipod/iphone connector 0.91? diam. x 5.08?l
thunderbolt magnum personal Electronics portable charging pack
Recharge On-The-Go! Power-up your cell phone, MP3 player, or PDA with this pocket-size battery pack. Enough juice to recharge most cell phones five times! Rechargeable lithium ion battery plugs into wall socket or USB port.; Seven accessory adapters for Samsung, Motorola, Nokia and Sony-Ericsson Retractable USB cable Pack recharges in 3-1/2 hours Charges most cell phones within 2-1/2 hours ; 3.9 volts; 3000 mAh; Overall dimensions: 3-15/16" L x 2-5/16" W x 3/8"; Comes with connectors for Samsung D800, M600, Motorola V3, Nokia 8600/Motorola V8, Nokia N70, Sony-Ericsson K750;Shipping Weight: 0.38 lbs.;
Memory Card and Portabel Power Pack Thoshiba
memory Storage Capacity: 8gb. memory Card/flash Drive Features: Plug And Play. includes: Adapter. dimensions: Product Length: 7.0 "; Width: 5.0 "; Depth: 2.0 Cm. product Weight: 5.8 Oz.
Symtek TF200 Portable Power Pack for Laptops, mobile phones, and media players. Adds up to 3 extra hours to your laptop's battery or up to 50 extra hours of use-time for your portable electronic devices. Patented voltage wheel makes selecting the voltage easy (16/19/22V DC 3 A) Battery: Rechargeable lithium polymer Input: 12.6V AC, 1.5 A User-settable output: 16/19/22V Charging Time: 2-3 hours Low battery warning Built-in circuit protection ensures that no under or over voltages harm your connected device Includes tips to work with the following Laptops: Apple, Acer, ASUS, Compaq, Dell, Fujitsu, TI, HP, IBM/Lenovo, NEC, Sony, Toshiba Includes tips for the following mobile devices: LG Chocolate,
Sony-Ericsson, Samsung, Motorola RAZR V3, Blackberry, Sony PSP, Palm trio, Nokia, Motorola V8, iPod, iPhone Also Includes: Protection Bbg, travel charger with interchangeable plugs for US, UK and EU outlets, auto/airplane charger, USB and DC connection cords and a detailed user's guide with laptop & mobile.
Sony-Ericsson, Samsung, Motorola RAZR V3, Blackberry, Sony PSP, Palm trio, Nokia, Motorola V8, iPod, iPhone Also Includes: Protection Bbg, travel charger with interchangeable plugs for US, UK and EU outlets, auto/airplane charger, USB and DC connection cords and a detailed user's guide with laptop & mobile.
Subscribe to:
Comments (Atom)